File synchronisation with Unison
It’s becoming a fairly common experience to work on two or more computing devices; say a desktop/workstation in the office and a laptop when travelling or a home desktop. Which is great, but how do you keep all those machines in sync so that you have the latest versions of your files available no matter where you need to work?
For many years I have worked on three machines
- my multi-CPU, multi-core, large-RAM workstation in the office,
- a standard desktop at home, and
- my trusty laptop.
In addition I also sync data to a portable hard drive, just in case. Working on multiple machines brings with it a major problem; how to do ensure you have the latest versions of your files in all locations?
I’ve used a number of solutions (yes, even back to the Microsoft Briefcase tool in Windows 95!) for this problem, but have settled on a rather neat little opensource tool called Unison.
-
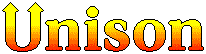
Unison; a multi-OS file synchronisation tool
Unison is a file synchronisation tool for flavours of Unix (Linux and OS X included) and Windows. It is designed to keep pairs of computers in sync by replicating changes made on one of the machines in the pair to the other and vice versa, at the same time. In multi-machine setups, like mine, you don’t have a single pair of machines to keep in sync, but many pairs. In that situation you need to assign one computer as the hub or master machine with which all the others are synchronised. For me, the master is my Linux workstation in the office and I sync the other two computers with it.
Unison connects pairs of machines either via a socket or over SSH. To keep network usage to a minimum, Unison uses an rsync-like algorithm to transfer over the network only the parts of files that have changed, reconstituting the file at the other end from the bits that didn’t change and the transfered bits that did. It’s all rather neat and I keep my work folder which contains all my work since about 2002 (plus some earlier things) in sync over my cable/DSL connection at home, despite it being about 25GB in size!
On Linux, Unison is pretty easy to install as it tends to be available through your distro’s package manager (yum in my case on Fedora/RHEL/Centos). It’s a little trickier to install on other OSes, but mainly because you need an SSH client on each machine you want to sync, and an SSH server daemon running on the hub (master) machine. On Linux, those things come as standard or are easily added via the package manager. It isn’t quite so easy to set those things up if all you have are Windows boxes you need to sync too, but still doable. Also note that the file formats used in replicating data between machines has changed a in recent versions of Unison, so be careful to install the same version on all your machines.
Obviously you also need to have a machine that you can connect to via SSH and which will act as the hub or master machine. This will not in general be a computer you have sitting on your home network behind your cable/DSL router. I use my Linux workstation in the office as my master node.
If you just want to sync to an external hard drive, you don’t need any of the above; just point it to the source folder on your machine and the folder to sync to on the external drive and it will handle the rest, just as if you were syncing data between two folders on the hard drive of a single computer.
Once you have Unison installed on all the machines you wish to sync, you need to add a profile. A profile is how a particular replication pair is defined and configured. You configure the profile on each of the “slave” nodes you wish to sync with the master. In my setup, I created the same profiles on both my home PC and my laptop to sync their ~/work folders with ~/work on the master, my workstation in the office.
Handily in recent versions of Unison configuring this is done through a wizard, where you provide a name and description for the profile and then choose the type of connection:
- Local if you want to sync to another folder on the same machine or an external drive (make sure the external drive is connected),
- SSH if you want to sync over a network or the internet.
There are two other options, but connecting using RSH is not secure and connecting via a plain TCP connection (the fourth option) requires a little more effort to set up. If you can SSH between machines it is simplest to use that connection method.
To connect via SSH you need to provide the host name, e.g. foo.biol.uregina.ca and your username on the master machine. I would check that you can connect to the master via SSH from the shell/terminal before you provide the required information to Unison as it will be easier to debug connection problems there than in Unison. If you are syncing over the internet, make sure the Enable compression option is selected.
Next specify the local and remote folders you wish to sync. This is the root folder to sync, so everything in this root and below it (contained within it) in the filesystem will be synced (by default, though you can instruct Unison to ignore paths later). For the remote directory, specify the location of your files. For me this is /home/USERNAME/work.
The next option asks if you are syncing a FAT partition. This may be the case if you are syncing with Windows (although newer versions tend to use NTFS instead of FAT), and is usually the case for USB keys or external hard drives.
After that, you’re done.
Once you select a profile to synchronise, Unison connects to the other machine in the pair and consults the replication states for both machines and then works out what has changed since the last sync. At the time of the first sync these replication states won’t exist, so it can take quite a while for it to index the files on both machines and decide what needs to be transferred (though I do do this with 25GB of data).
Once Unison has worked out what needs to be synced, you’ll be presented with the main Unison interface containing a list of all the paths that need to be synced.
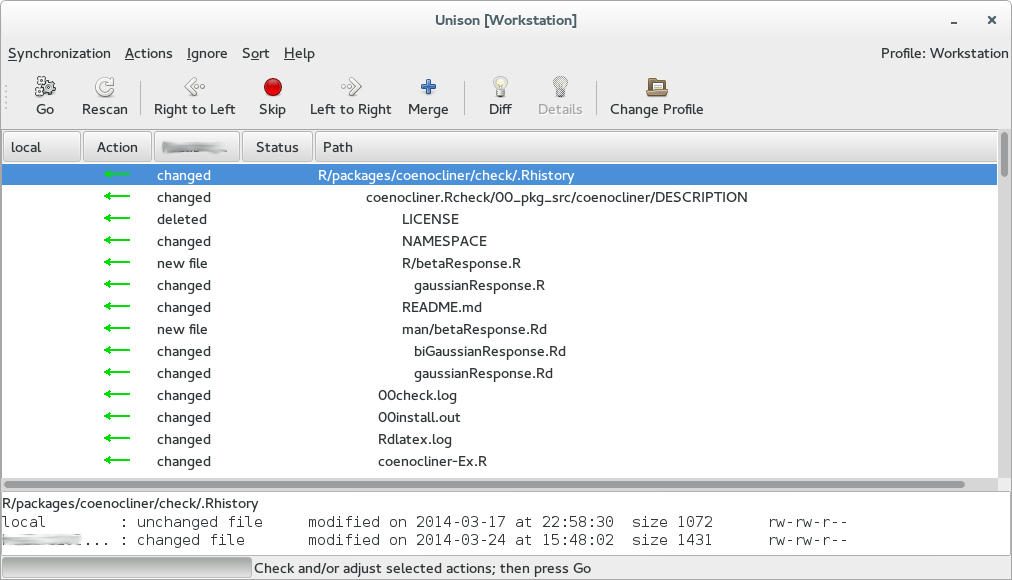
The direction of synchronisation (from local to remote or vice versa) is also indicated. For text files a diff of the changes between versions on the two machines can be produced. You can override the direction of synchronisation using the tool bar buttons or the cursor keys. The menus also allow you to temporarily or permanently ignore paths in the list, or to set all synchronisation directions in favour of the remote or the local machine, or to automatically resolve conflicts in favour of one host or another. Unison can also try to merge changes made to the same file on both nodes. Clicking Go or pressing g will start the synchronisation job.
Unison can also be started from a shell, where you can specify the profile to use and other options. It also has a text interface for use solely within a shell environment, if that’s what you prefer, and has a batch mode if you want to incorporate that into a shell script or cron job. For example, to run the profile named MyProfile in text mode you’d use
Personally, I like to be able to scan through the changes indicated, which I find easier to do with the GUI.
Unison can be configured in a wide variety of ways, by editing the .prf files located in the ~/.unison folder. To get you started there are three example profiles in the Unison manual, where all the settable preferences (& command line arguments) are listed and explained.
There is a lot more to Unison than I have covered here, including having Unison make backups of the files it changes, and the ability to nest profiles so that a large replica can be synced in parts rather than having to check the entire replica. However, to use Unison effectively, you don’t need to dabble with all the options and advanced features; I’ve used it for years without needing to fiddle in my profiles’ .prf files.
If you’ve been wanting a tool to help sync up your work to two or more computers, give Unison a whirl.

